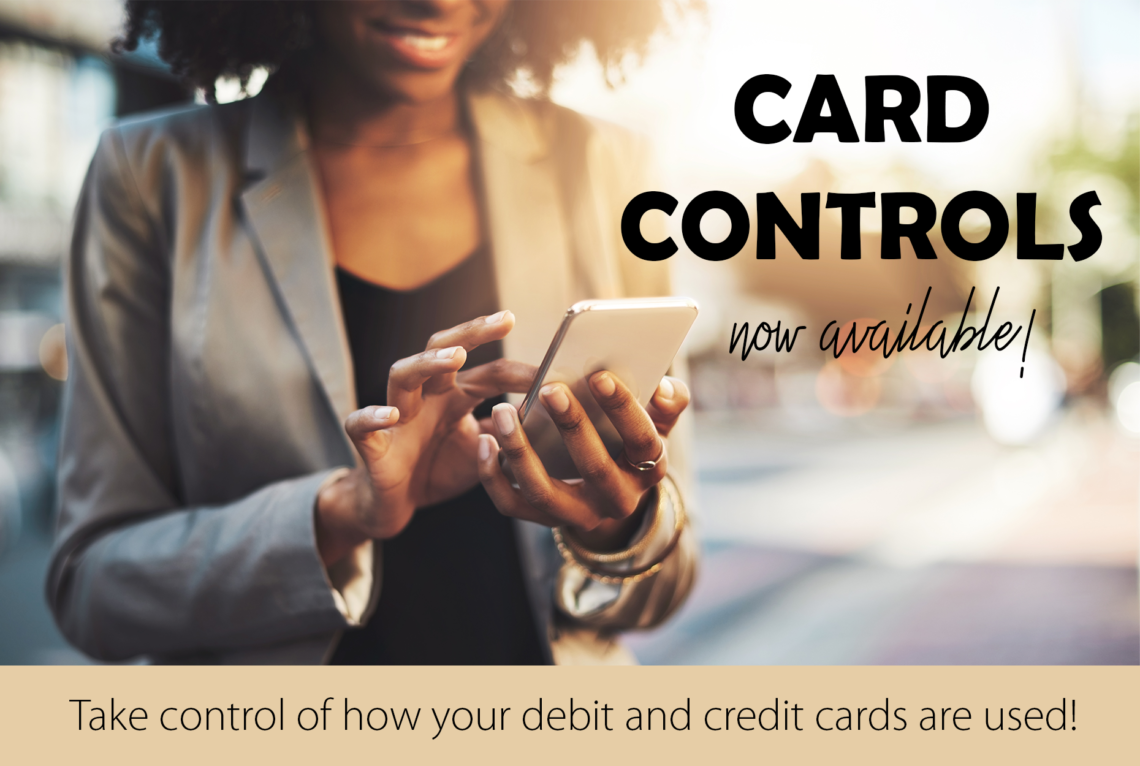Card Controls are Now Available in the Mobile App!
Now you can take control on when, where and how your debit and credit cards can be used!
Lost your debit or credit card? Turn your card off instantly! Interested in receiving a “low balance” alert for your account? Set a low balance pop-up notification alert! Instantly take control over your accounts now with our new CARD CONTROLS. Check out the information below to see all the benefits of our new service.

Once you click your Card Control link in the menu and are automatically logged in, you will find all of the cards associated with your accounts in the Card Details. You can individually set and change alerts, notifications and limits for each card connected to your account as well as toggle each card On or Off.
Accessing and Installing Card Controls:
Our Card Control services are set up to operate as a companion app. This means that you will be able to access all of your card control functionalities through our main DCTFCU Mobile app without needing to access a separate app. However, in the same way that Facebook is set up with the Messenger app, our Card Control app will need to be downloaded, installed and remain on your phone for continued access through our main DCTFCU Mobile app.
To Get Started, please make sure you have the lastest updated version of our current DCTFCU app. If you have not updated our app, do so before you begin. You will then find “Card Controls” in both the main menu to the right and the floating button menu on the bottom left. You will click the Card Control link for access. For your first time using card controls, you will be redirected to your respective app store showing our new white DCTFCU Card Control app. Install this app onto your phone. (In the event of any trouble re-directing, you can also find our new card control app in your respective app store by searching for, “DCTFCU Card Control”) Once you have installed the app, allow notifications at your choosing and accept the terms and conditions. You can now back out of the app. Go back to your main DCTFCU Mobile app and now when you click the Card Control link, you will automatically be logged into the Card Control service without needing to enter any log in information. As stated above, please keep the Card Controls app downloaded on your phone for continued seamless access. After you download the app, you will no longer need to access the separate Card Control app. We are thrilled that the transition between apps will be seamless, secure and convenient!
Important Information Regarding Card Controls:
Card Details: After clicking the card control link in the menu, you will see the Card Details screen first. This is where you can view all of the cards associated with your account. You will find a toggle button for turning your cards on and off as well as transaction control preferences, alert preferences, recent transactions, linked accounts and shared users. Each card is set up individually allowing you to customize alerts, notifications and limits specifically for the card shown at the top of the screen. To find another card on your account to customize, swipe right.
Card Status: To turn a card on/off, simply toggle the card status to the desired setting. Changes to your card status are instant and will be effective immediately. When your card is on, your card can be used without issue for normal transactions. When your card is off, all one-time transactions will be denied. However, it is important to note that recurring transactions will still process when your card is turned off.
Alerts and Preferences: Explore the alerts and controls preferences to set blocks based on specific merchant types, transaction types, location types, or spend limits. you can control alerts based on these same categories.
Card Details In-Depth Explanation
Below is a more detailed look into the options provided to you under the card details screen:
– Control Preferences: This gives you the opportunity to enable or disable certain purchases and transactions based on the merchant type, location, transaction type or spending limit. If you enable the merchant or transaction controls, you will be given the option to disable any specific merchant or transaction type based on your preference. Any type you disable will block the transaction and that transaction will be denied. If you would like to set a spending limit on the card in control preferences, any attempt to make a purchase above the spending limit will also be denied.
– Alert Preferences: This gives you the opportunity to set a notification alert for any transaction that runs through on that card. The default for card controls is to send alerts for all transactions. If you would like to opt out of notifications and alerts, click the word “All Transactions” and click “None” in the drop down menu. If you would like to specify the types of alerts that you receive, click the word “All transactions” and click “Selected Transactions” in the drop down menu. This will enable the opportunity to set notifications for specific locations, merchant types, transactions types, and spend limits. Any type you enable for alerts will trigger a notification message to be sent to you concerning that transaction. If you set your spend limit in alert preferences, any attempt to make a purchase larger than that limit will also trigger a notification message. IMPORTANT NOTE: These alerts can be set up as pop-up notifications on your device if you enable notifications for the card control app. If you do not want these alerts to be sent as a pop-up notification, go into your notifications in your phone settings and disable notifications for the white DCTFCU Card Control app. Disabling pop-up notifications will not stop all notifications under the “all transactions” or “selected transactions” options, it will just stop them from popping up on your phone. Those alerts can continue to be seen under the “Messages” option in your Card Control Menu when you click the three lines in the top right. You will find all notifications and alerts archived there.
– Recent Transactions: This shows all recent activity both pending and complete on each card. Clicking on the recent transaction link will only show transactions for the card, not the entire account. Each transaction will show that it has been completed, reversed or denied. Completed transactions will not show any explanation, but denied transactions will. If you click on the denied transaction and tap the screen for additional details, you will see the reason for the denial alert as well as the reason for the denied transaction.
– Linked Accounts: This will show either the available balance for the checking account connected to the card or the balance/available balance for the credit card connected to the card. Both card options provide capabilities to generate a low balance alert or view all recent transactions for the entire account.
FAQ
Where can I find card controls?
Card Controls is available in our Mobile Banking app under the main menu or in the bottom left floating menu. It is a separate app to be downloaded and installed on your device to allow continued seamless access through our mobile banking app. Please read the “Accessing and Installing Card Controls” section above for detailed downloading instruction.
What cards will I see in Card Controls?
Any active debit or credit card connected to any account connected to your social security number.
What if I don’t want to see certain cards connected to my account?
Click the three line Main Menu in the top right of the Card Controls screen and find the “Manage Portfolio” link. Here you will find all of the cards connected to all of your accounts that you have permission to manage. If you wish not to see or manage any of the cards connected to your account, click the check mark on the left to remove the desired card(s) from your Card Control screen.
What if I don’t see a card I’d like to have shown on my Card Control app?
In Card Details, if you continue to swipe right, there will be an option at the end to add a new card. Add the card you’d like to see here and follow instructions for verification. You can also add cards under the “Manage Portfolio” link in the main menu.
When should I use my card controls to turn my card off?
Turning your card off in Card Controls will immediately stop transactions from posting to your account. If you misplace your card, you can turn that card off while you are looking for it. If you find the card, you can easily turn it back on and begin using it. If you don’t find the card, you can contact us here at the credit union to permanently block the card and issue a new one. You can also turn your card off if you suspect fraudulent activity while you contact us here at the credit union to look into the situation.
What do I do if I am not receiving push notifications?
If you are not receiving push notifications, go to the settings on your device and click “Notifications,” find the white DCTFCU Card Control app and toggle the switch to allow notifications. You can also follow these same instructions to stop receiving push notifications as well.
Important Information about the “Foreign Transactions” block:
The “foreign transactions” block only applies to transactions done with a credit or debit card in person. Turning this block on will not block a transaction made online at a merchant that operates in a foreign country.
What are the merchant types?
If you click on each merchant type under preferences, you will find examples and a detailed description of what types are associated with each merchant category.
How do shared cards work?
General Rules for shared cards include:
– Users can set up multiple location policies for both controls and alerts for the same card.
– When sharing cards, users can set multiple location control and alert policies for “My Location” and “My Regions.” When multiple control policies are set, transactions that pass at least one of the policies are approved. When multiple alert policies are set, any transaction that meets one of the set location policies will trigger an alert for the user.
– When a user updates a control or alert preference, other users are automatically notified with details about who made the change, which control was updated, and which card is affected.
– Shared card users can simultaneously configure their devices as the primary device, which means all users will received alerts when enabled on their devices.
– Monthly cumulative spending totals for shared cards display on the Home screen.
Additional Help
If at any point you are having trouble figuring out your Card Control Service, click the main menu in the top right and click “Help With This Page.” There you will find a detailed explanation on how to use the particular page you were on when you clicked the “Help With This Page” link.
We are so excited to be able to offer this new service and place more control over your accounts right at your fingertips. If you have any questions, feel free to contact a credit union representative at 270.684.8954!